フリーソフト・無料ソフト 強化月間
|
|
トップ |
ユーティリティ |
システム |
インターネット |
文書・画像・HP作成 |
音楽・動画関連ソフト | セキュリティソフト | フリーソフトニュース | フリーソフト初心者講座 | ブログ | レンタルサーバー | フリーメール | 掲示板 | アクセス解析・カウンタ | 無料で遊べるゲーム | ディレクトリ | |
[PR]
×
[PR]上記の広告は3ヶ月以上新規記事投稿のないブログに表示されています。新しい記事を書く事で広告が消えます。
複数の画像ファイルに、一括してウォーターマークを挿入「Bytescout Watermarking」
今日は、画像に「ウォーターマーク(すかし絵)」を挿入することができるソフトを
紹介しようと思います。
「Bytescout Watermarking」は、指定した単一 or 複数の画像ファイルの片隅に、
著作権マークのような感じでテキストを挿入することができるソフトです。
画像をウォーターマークとして挿入することはできませんが、挿入するテキストは
そこそこ詳細に設定することができたりして中々便利。
対応しているファイル形式は、入出力ともにJPG / PNG / TIFF / GIF / BMP です。
例 1) 画像の中央にうっすらと
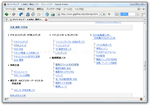
例 2) 画像の右下に、角丸四角形タイプで

紹介しようと思います。
「Bytescout Watermarking」は、指定した単一 or 複数の画像ファイルの片隅に、
著作権マークのような感じでテキストを挿入することができるソフトです。
画像をウォーターマークとして挿入することはできませんが、挿入するテキストは
そこそこ詳細に設定することができたりして中々便利。
対応しているファイル形式は、入出力ともにJPG / PNG / TIFF / GIF / BMP です。
例 1) 画像の中央にうっすらと
例 2) 画像の右下に、角丸四角形タイプで
使い方は以下の通りです。
- まず最初に、処理対象とする画像ファイルをリストに登録します。
単一 or 複数のファイルを登録する場合は「Add files」を、
フォルダ内のファイルを一括して登録する場合は「Add folder」ボタンを
クリックし、対象とするファイル / フォルダを選択します。
→ 「Next」をクリック。 - 挿入できるウォーターマークには、二つのタイプがあります。
一つは、- 「Simple Text」 - 普通のプレーンテキスト 例
もう一つは、- 「Annotation」 - 注釈タイプ 例
です。
どちらかをクリックし、選択状態にします。 - 右側にある「Text」欄に、ウォーターマークとして挿入にするテキストを
入力します(日本語も可)。 - 続いて、「Font」欄で、テキストのフォント / スタイル / サイズ / 文字セット 等を
設定します。 - さらに、「Color」欄でフォントの色を指定し、「Transparency」欄で
ウォーターマークの透明度を指定します。
ウォーターマークの種類を「Annotation」にしている場合、「Color」欄で
テキストの背景色も指定しておきます。 - 「Placement」欄で、ウォーターマークを挿入する位置を指定します。
- 「Preview」ボタンを押し、実際の出来上がり具合を確認してみます。
→ 「Next」をクリック。 - 「Output Format」欄で出力先の画像フォーマットを指定し※1、
「Output Folder」欄で出力先のフォルダを指定します。
※1 「Keep original format」を選択すると、同じ形式で出力する。 - 最後に、「Start」ボタンを押せばOK。
指定しておいたフォルダ内に、処理済のファイルが入力時と同じ名前で
出力されます※2。
※2 出力先に同じ名前のファイルがあった場合、確認することなく
上書きされてしまうので注意。
PR
前の記事 - 非常駐監視型のシンプルなアンチウイルス「Multi Virus Cleaner」
TOP ページに戻る - フリーソフト・無料ソフト 強化月間
次の記事 - 多くのフォーマットに対応した動画変換ソフト「Free Video Converter」
TOP ページに戻る - フリーソフト・無料ソフト 強化月間
次の記事 - 多くのフォーマットに対応した動画変換ソフト「Free Video Converter」
最新のフリーソフト
(06/13)
(06/01)
(05/29)
(05/17)
(04/25)
(04/17)
(04/11)
(03/29)
(03/12)
(03/10)
カレンダー
| 11 | 2024/12 | 01 |
| S | M | T | W | T | F | S |
|---|---|---|---|---|---|---|
| 1 | 2 | 3 | 4 | 5 | 6 | 7 |
| 8 | 9 | 10 | 11 | 12 | 13 | 14 |
| 15 | 16 | 17 | 18 | 19 | 20 | 21 |
| 22 | 23 | 24 | 25 | 26 | 27 | 28 |
| 29 | 30 | 31 |
フリーソフトのカテゴリ
はじめに : 2
ウイルス対策 : 1
ファイル操作 : 2
ファイル管理 : 3
プロセス管理 : 2
システム情報 : 1
タスク切り替え : 1
ファイルコピー・移動 : 2
ファイル復元 : 1
デスクトップ : 1
ディスプレイ : 1
スキン・テーマ : 2
マウス : 2
キーボード : 1
ウインドウ : 1
ランチャー : 2
右クリックメニュー : 1
文書入力 : 2
オフィス : 1
Web 制作 : 2
画像ビューア : 1
画像整理 : 2
画像編集 : 4
キャプチャ : 1
スタートアップ : 1
メディアプレイヤー : 4
音楽ファイル変換 : 2
動画変換 : 2
動画編集 : 1
ライティング ソフト : 2
ダウンローダー : 3
IE 拡張 : 1
Vista : 2
終了・シャットダウン : 1
その他 : 5
ファイル削除 : 1
プライバシーポリシー : 1
カラーピッカー : 1
リンク
無料ソフト・フリーソフト home
Windows 用の無料ソフト・フリーソフトを紹介
フリーソフト とは
フリーソフトとは一体何か?を解説
無料ソフト・フリーソフト 更新情報
k本的に無料ソフト・フリーソフトの更新情報
